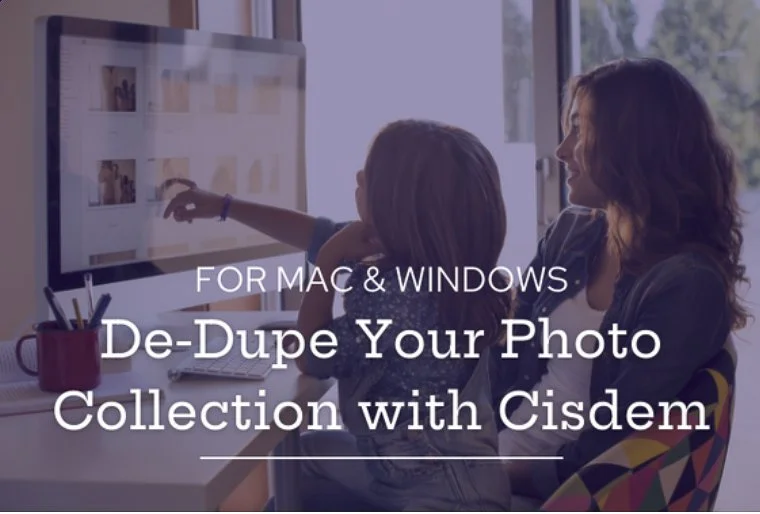Apple Photos vs. Google Photos
/Back to main Training page
Two of the most popular photo apps being used today are Google Photos and Apple Photos. I thought it would be helpful to look into them and talk a bit about how they both work and what they actually do with your photos once they have them. You will find a number of other websites that show side by side comparisons of their editing features and the others bells and whistles they both offer, but as a professional photo organizer I am more concerned with how they handle your photo files, how accessible your photos are, and most importantly, if they keep them safe for years to come.
This can feel a bit mind numbing, but I urge you to try to understand it as well as you can. The programs themselves are doing more and more of the heavy lifting when it comes to handling and syncing your photos, but you still have to set it up and make some decisions. Knowing the pros and cons will save you a lot of time down the road, so muck your way through it as best you can, and shoot me a question if you need to.
First off, a word to both Google and Apple. Guys, can you please come up with an original name, things are confusing enough without everyone naming their app the same thing. OK, I’ve got that off my chest.
Apple Photos.
I was not a big fan when I first started looking into the two year old Apple Photos, but I have warmed up to it and while not perfect, Apple Photos is a good start and balances out a lot of good features with ease of use and syncing ability across multiple devices. Here’s how it works.
The traditional way we stored our photos was to have a central location or hub for our photos and the folders we put them in, usually on the hard drive of our home computer. That is the way the previous Apple incarnation, iPhoto, handled our photos. Apple recognized that with the increased use of smart phones and tablets, that we were not only taking more photos with those devices, but that we were also using them to organize and edit our photos as well.
Apple Photos uses what is called Handoff. The idea behind Handoff is to provide continuity between all your devices. So while you might take a photo with one device, you can then continue editing it on another device or devices that has Apple Photos on it. The syncing ability that enables this works well, but you have to make a decision about how you want to set it up.
Basically you have a choice to use iCloud or not to use iCloud, Apple’s cloud based storage platform. Using iCloud allows you to sync your photos and gives you cloud storage for their safe-keeping. Not using it, allows you to sync but no storage. For that you will use a feature called My Photo Stream, more about that later.
If you don’t understand what the cloud is, it simply means that you are sending your files to someone else’s computer in some other location, in this case Apple’s.
When you sign up for an iCloud account, you get a certain amount of storage for free, but not really enough for most people’s photo collection, so buying more is almost a must. See prices here.
If you use iCloud, it in essence becomes the central hub of your photo collection. All your original high-resolution files will automatically be uploaded from your all Apple devices and computers to your iCloud account for safekeeping and accessibility.
Here’s the important thing though, each of your computers and devices with Apple Photos gives you the option to either keep those original high resolution files on that specific device or not to. The benefit of this is that if that particular device or your computer’s hard drive starts to get too full, you can do what Apple calls, Optimize your photo files, meaning smaller low-resolution files will replace the larger ones on that device or hard drive, thus freeing up megabytes of storage.
To make these settings on your mobile device, go into the Photos & Camera Settings of your iPhone or iPad and turn on iCloud Photo Library. You will now see an option to either Optimize iPhone Storage or Download and Keep Originals. If you choose Optimize, your iPhone or iPad will automatically convert some, but not all, of your photos on that device to smaller low-resolution files. When you want to edit one of these optimized files, select it and it will download the higher resolution file from your iCloud account to that device and you can edit away. Note: You do not have any control over which photo files will be optimized or not, but that would be a helpful feature for the future.
Important: Do not ever turn off your iCloud account if you chose to have your photos optimized on all your devices, you will risk losing them. Turn off the Optimize feature and then make sure all the high resolution files have synced back to at least one of your devices before turning off iCloud. If this is confusing, contact me and I will explain it further. Also note that when using iCloud, that if you delete an image off of one device, it will automatically delete it off all your other delete as well, so be aware.
If you decide you want to keep the larger high-resolution files on that device, chose the Download and Keep Originals setting.
To make these settings on your home computer, or laptop, open the Photos app, choose Photos > Preferences, then click the iCloud button at the top of the preferences window and you will see the same options.
Now If you decide you do not want to use your iCloud account for storage but still want to sync your photos between devices, you can use the My Photo Stream feature. Here’s how you set it up. Go into the Photos & Camera Settings on your iPhone or iPad and turn off iCloud Photo Library. Turn on My Photo Stream instead.
On your home computer or laptop, open the Photos app, choose Photos > Preferences, then click the iCloud button at the top of the preferences window and turn off iCloud. Up will pop up an option for My Photo Stream. Turn it on and you will now see a new Album called My Photo Stream.
My Photo Stream uses your iCloud account (so you have to have one even though you are turning it off) but the photos you upload to My Photo Stream don't count against your iCloud storage.
My Photo Stream will sync your photos between devices when they are both in the same Wifi area and will store up to 1000 photos for up to 30 days, so you have plenty of time to have them synced before they start to disappear from My Photo Stream. My Photo Stream will only sync photo files, NOT video files.
Display Tip. If you don’t have your sidebar visible on your computer’s Photos app, go to View > Show Sidebar, that should make things easier to see. If you click on Photos at top of the sidebar, all your photos will be displayed chronologically. Use arrows on top left to scroll between days and years.
One last bit of information. Many people do not like the fact that Apple Photos imports and copies all your images and videos into a proprietary folder inside the Apple Photos Library in your Users>Your Name>Pictures folder. I have several clients who had their photos nicely organized they way they liked them, but when they imported their photos into Apple Photos, the app re-organized everything into a series of folders and sub-folders (all the way into sub-sub-sub folders) that bore no resemblance to their original file structure. What Apple Photos does when it imports is to re-organize your images and folders chronologically by the date the image file was created, which may or may not be the date the photo was actually taken.
An alternative is to have Apple Photos simply index your current photo and file structure where they are. What this means is that Photos will not make copies of anything, or move anything around, but will simply bring your photos into the app at their current location. Your photo files will be left intact and can reside anywhere you want them.
When you do this however, you cannot use iCloud for syncing or storage. My Photo Stream will still sync your photo files (not video), but that is based on my tests and Apple, when I spoke to them, was not able confirm this.
To set this up open your Photos app on your home computer or laptop and choose Photos > Preferences, then click the General button at the top of the preferences window and uncheck the box next to “Importing: Copy items to the Photos library”.
Pros: Apple Photos Handoff philosophy is smart and foresightful, giving users good options for editing and working with their photos from all their devices. They also recognize that not everyone will want to use iCloud for storage and syncing, and so they provide an good alternative with My Photo Stream for syncing across devices.
Cons: Set up is complicated and trying to figure out the differences between iCloud and My Photo Stream is difficult, I spent some time on the phone with Apple tech support and even they were not entirely clear on how some things worked. But with their help and some testing on my part, I have hopefully gotten a better grasp and helped make things more understandable for you.
Next month – I’ll talk about Google Photos and the comparisons with Apple Photos.